How to Assign Boom Cards using Google Classroom and Seesaw
Aside from being fun, interactive, and self-checking, another great feature of Boom cards is that they can be assigned through Google Classroom, Seesaw, and many other online communication platforms. One of the most common questions I get asked is how to assign Boom cards using Google Classroom and Seesaw – so this blog post will walk you through step-by-step. If you're not quite sure what Boom cards are, you can check out the What are Boom Cards? blog post for all details.
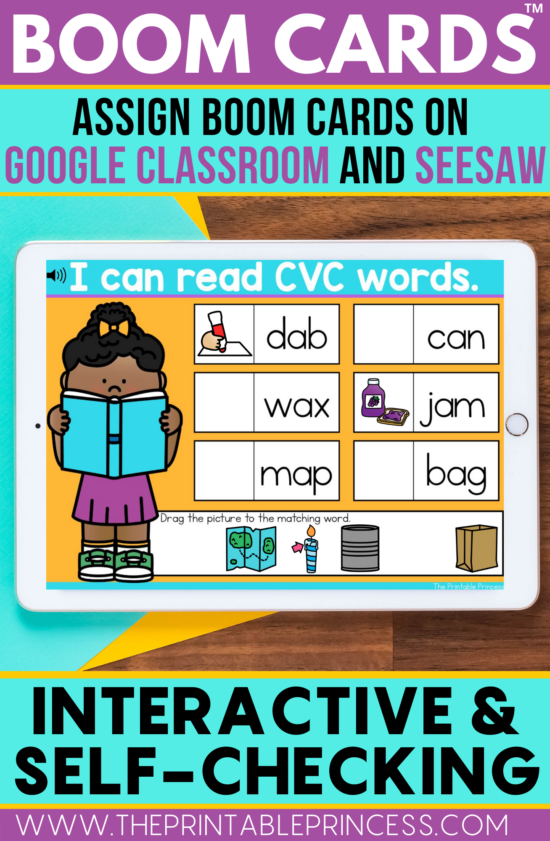
Where do I find Boom cards?
You can get Boom cards directly on the Boom Learning website. Decks that you acquire on Boom Learning are loaded directly into your Boom library. There's no extra steps for you.
You can also get Boom cards on Teachers Pay Teachers. If you get Boom cards on Teachers Pay Teachers, you will need to download the PDF (just like you always do for TpT resources) and click the link the PDF to add the deck to your Boom library.
If you're new to Boom cards, you can try a free deck here to see what all this amazing buzz is about!
Where do students play the Boom Learning cards?
It's important to note that while you are assigning the Boom cards using Google Classroom or Seesaw, student's don't actually play ON those sites.
When you create an assignment on Google Classroom or Seesaw, you will be using a link to the deck on Boom Learning. Students will click the link in the Google Classroom or Seesaw assignment and when they click the link, they will be taken to the Boom Learning website or app to complete the assignment. Using the Boom Learning platform ensures that the decks are self-correcting.
How do I assign Boom Cards?
To assign Boom cards, you'll start in your Boom library. All of the decks that you have on Boom are stored there. Locate the deck that you want to assign to your students and click the blue action button.
You have two options when assigning decks to students:
- Hyperplay Link – These links require students to log in. Hyperplay links track data, so you are able to see which decks your students completed, their accuracy, and how much time they spent on the deck. You have the ability to generate reports using Hyperplay links.
- Fast Pin Link – These links do not require students to log in. Fast Pin links do not track data because no sign in is required. It's also important to note that Fast Pin links are only valid for 14 days on paid teacher accounts and 5 days on free accounts.
Decide which type of link your want to use. Click the blue action drop-down menu and click on the link type. Copy the link and you'll paste it in Google Classroom or Seesaw.
Assigning Boom Cards in Google Classroom:
- Log into to your Google Classroom account.
- Click on CLASSWORK
- Create an assignment. Click + CREATE button and select ASSIGNMENT from the drop down menu.
- Give your assignment a title. Then type instructions, due date, etc. – like you normally would.
- Click on the paperclip “ADD” button. (This is located underneath the instructions section.) Select LINK from the dropdown menu. Paste the link that you copied in your Boom library. Then click ADD LINK.
- Then click ASSIGN, as you normally would.
If you're a visual learner, here's a video to walk you through step-by-step:
Assigning Boom Cards in Seesaw:
- Log into your SeeSaw account.
- Click the green + ADD and select ASSIGN ACTIVITY from the dropdown menu.
- Select CREATE NEW ACTIVITY.
- Click at the bottom where it says ADD TEMPLATE FOR STUDENT RESPONSES.
- Select LINK and paste the link from Boom. Wait for the preview to load and then click the GREEN CHECKMARK
- Give the activity a title and any special instructions. Click SAVE at the bottom.
- Click the green ASSIGN button to select the class or students to assign the activity to.
If you're a visual learner, here's a video to walk you through step-by-step:
Can you assign Boom cards using other platforms?
Yes, you sure can! You can also assign Boom cards using Microsoft Teams, Class Dojo, Remind, Canvas, and many other online platforms.
You can also share links with parents via e-mail.
To do this, you'll want to copy either a Hyperplay Link or a Fast Pin link, as shown in the videos above. Then sign-in to your online platform of choice. Paste the Boom link wherever you create assignments or make announcements.
For instance, in Class Dojo click CLASS STORY. Type any directions and then paste the link from Boom. The click post.
If you want to learn more about Boom cards, check out this blog post – all about using Boom cards.
Feel free to send me a message if you have any additional questions or need help.

2 Comments
Leave a Reply
You must be logged in to post a comment.
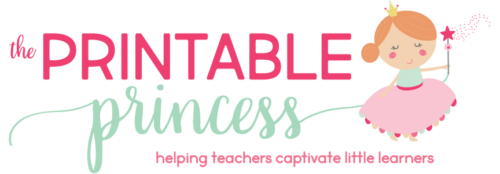
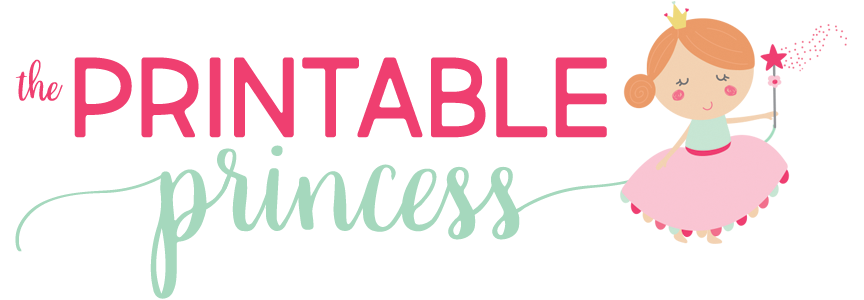
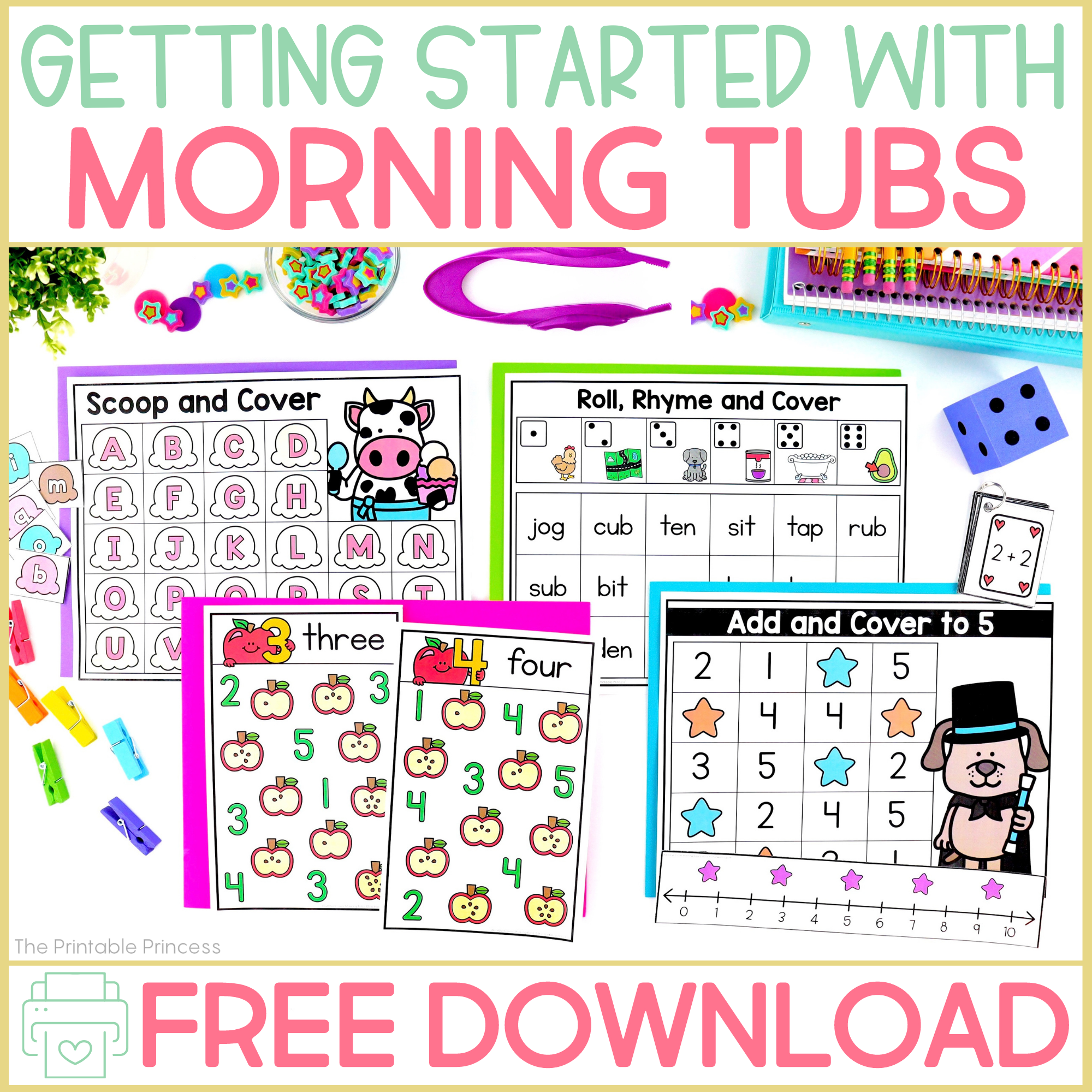
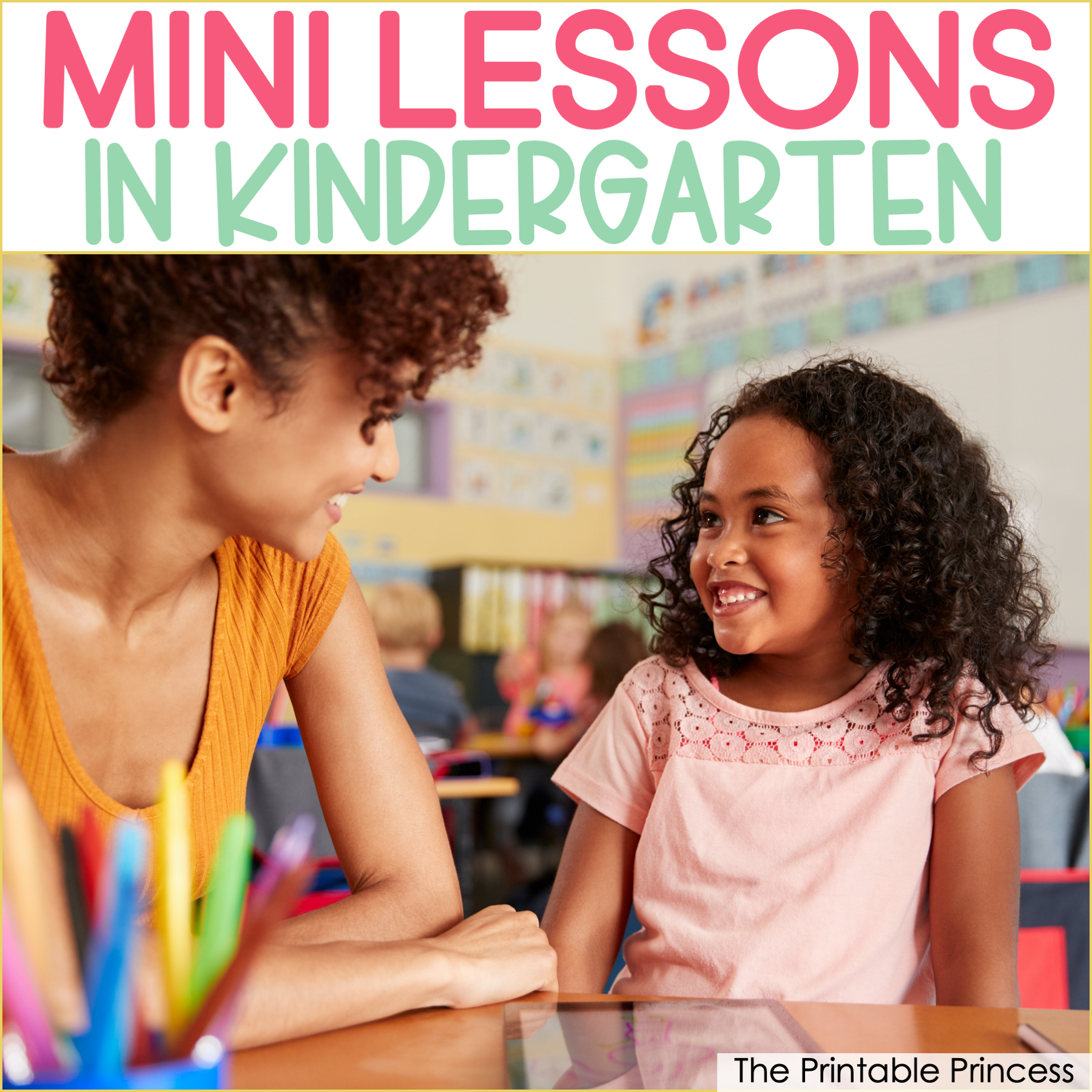



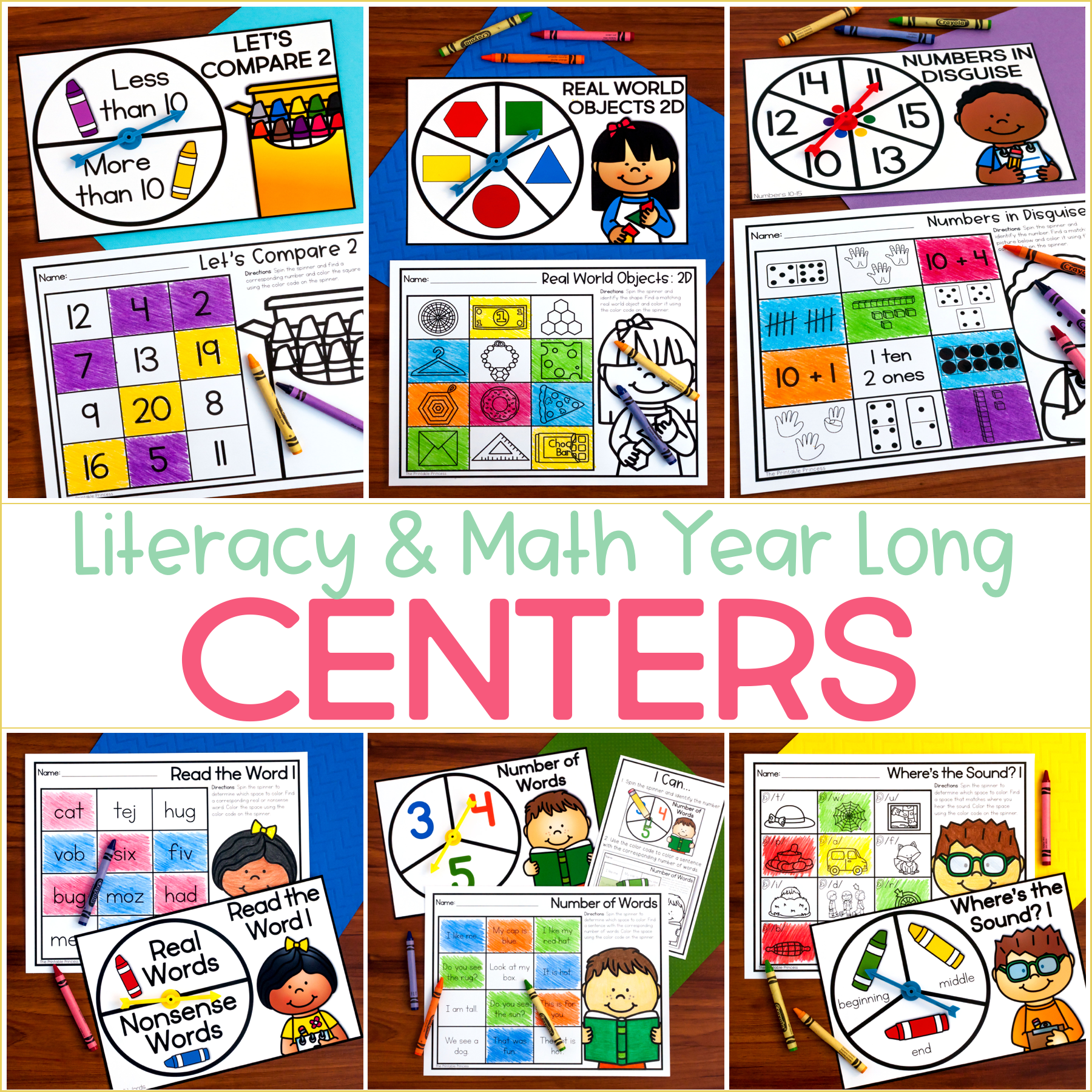
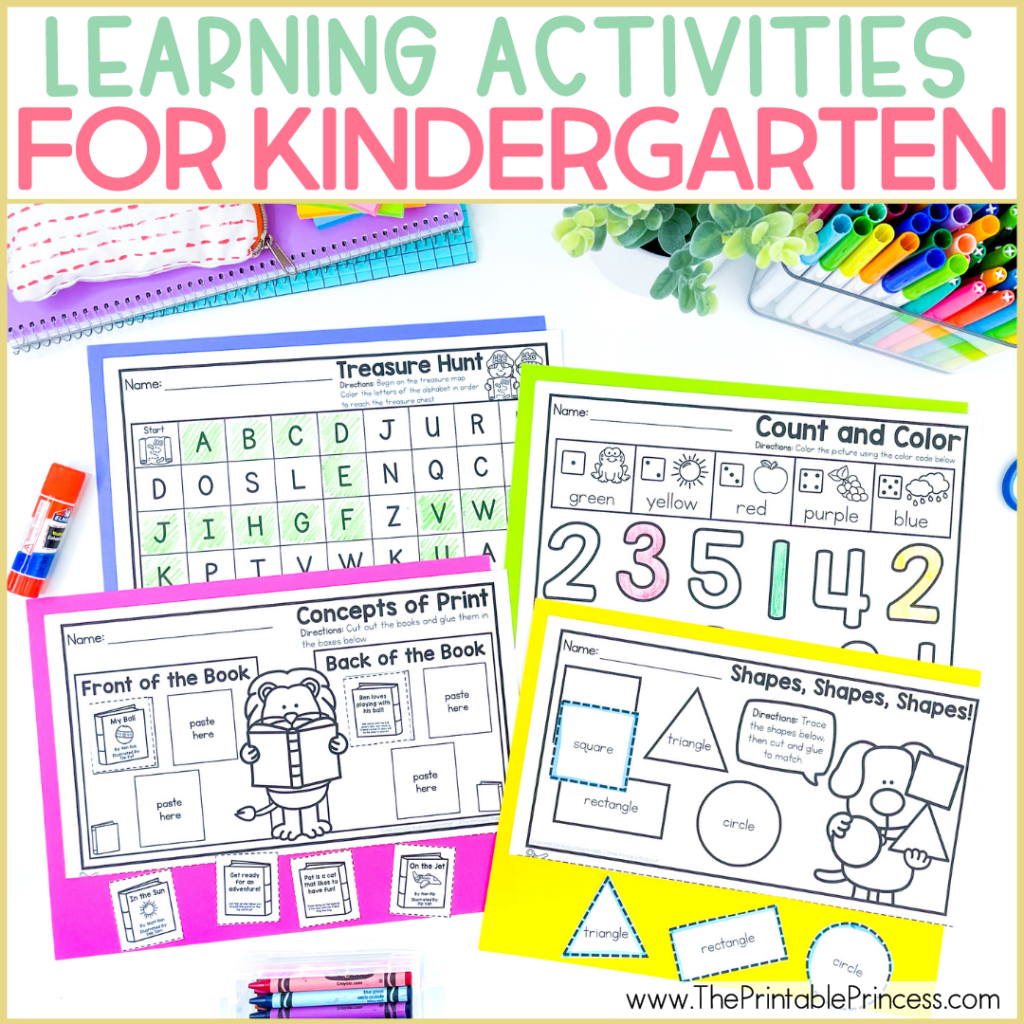

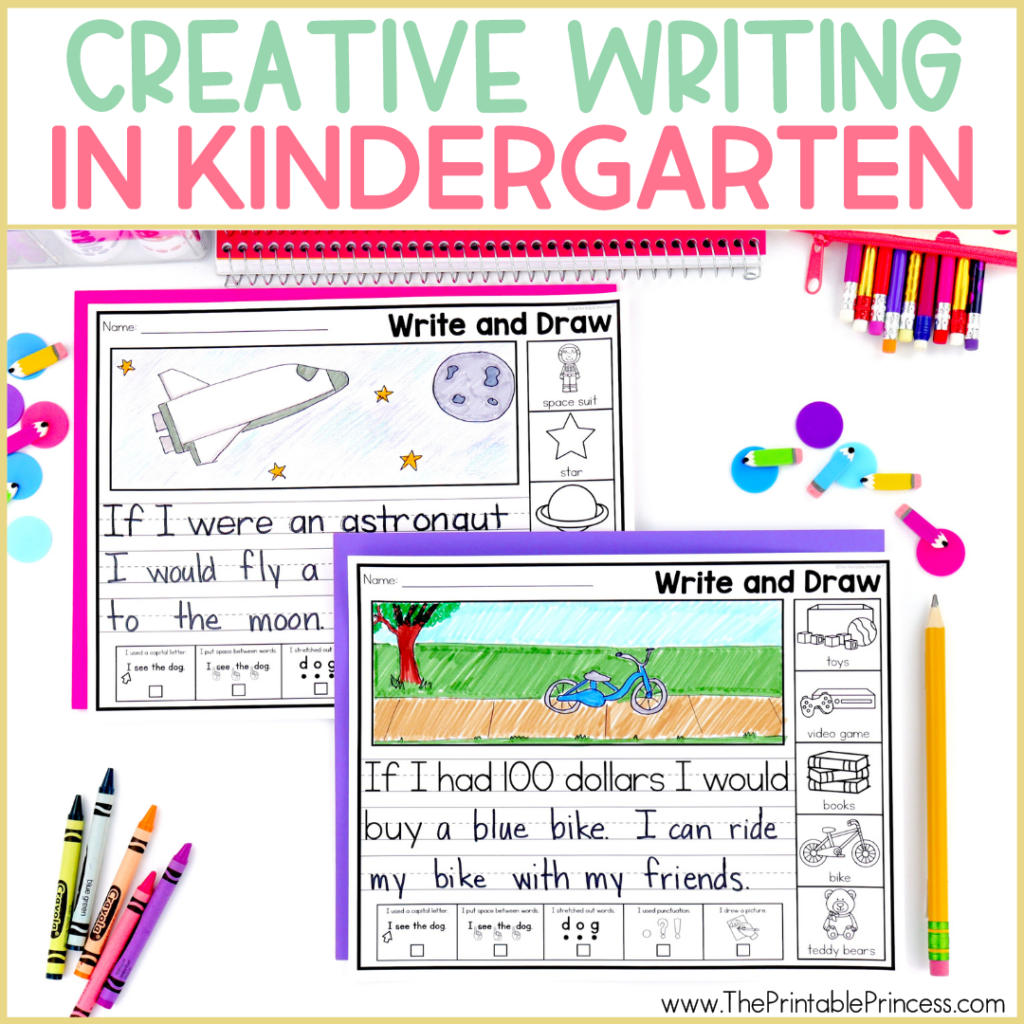
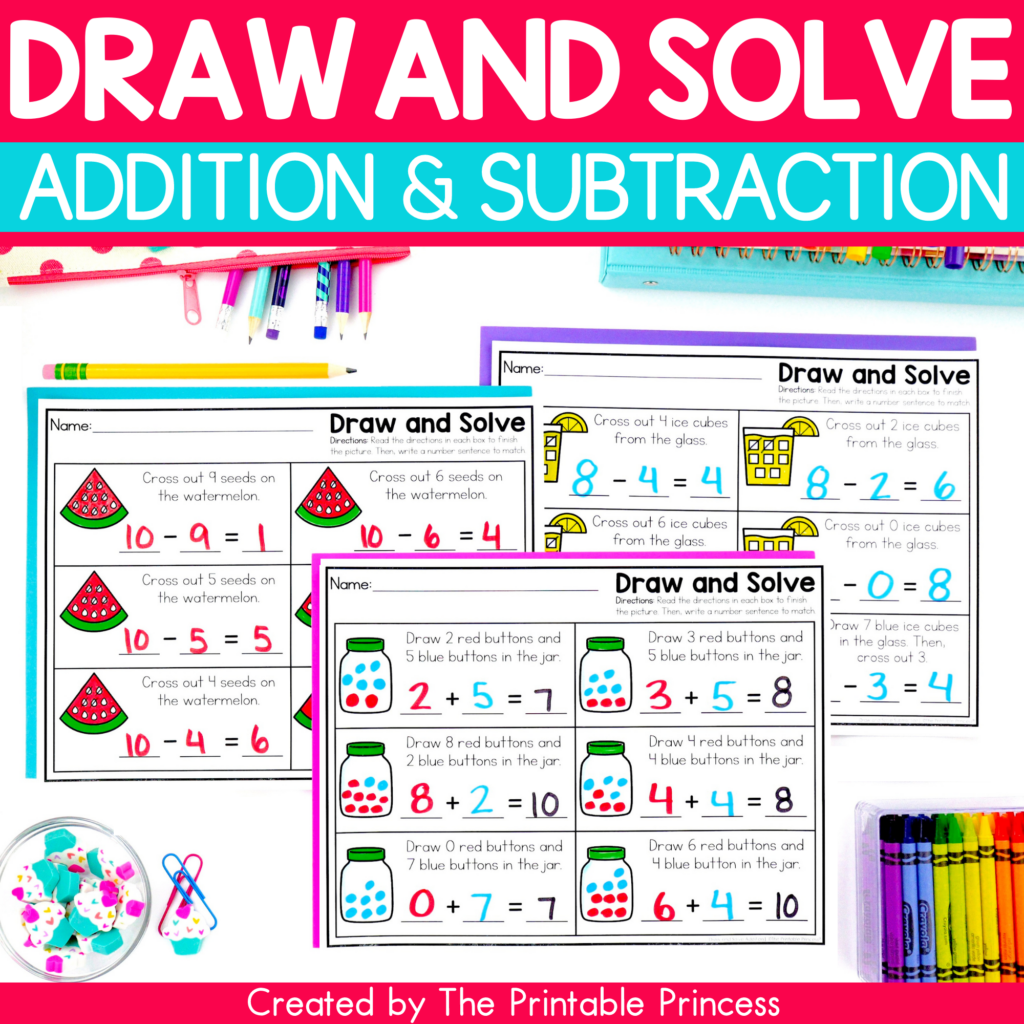
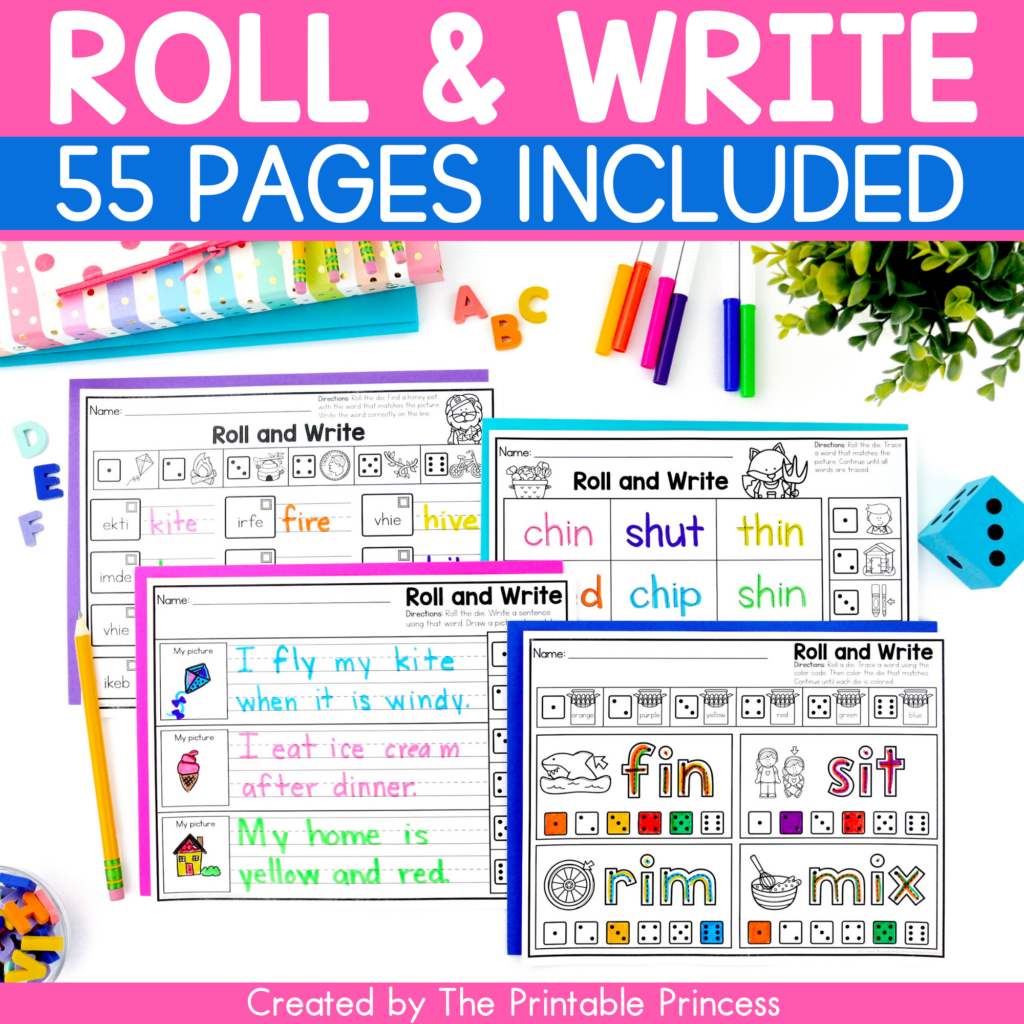
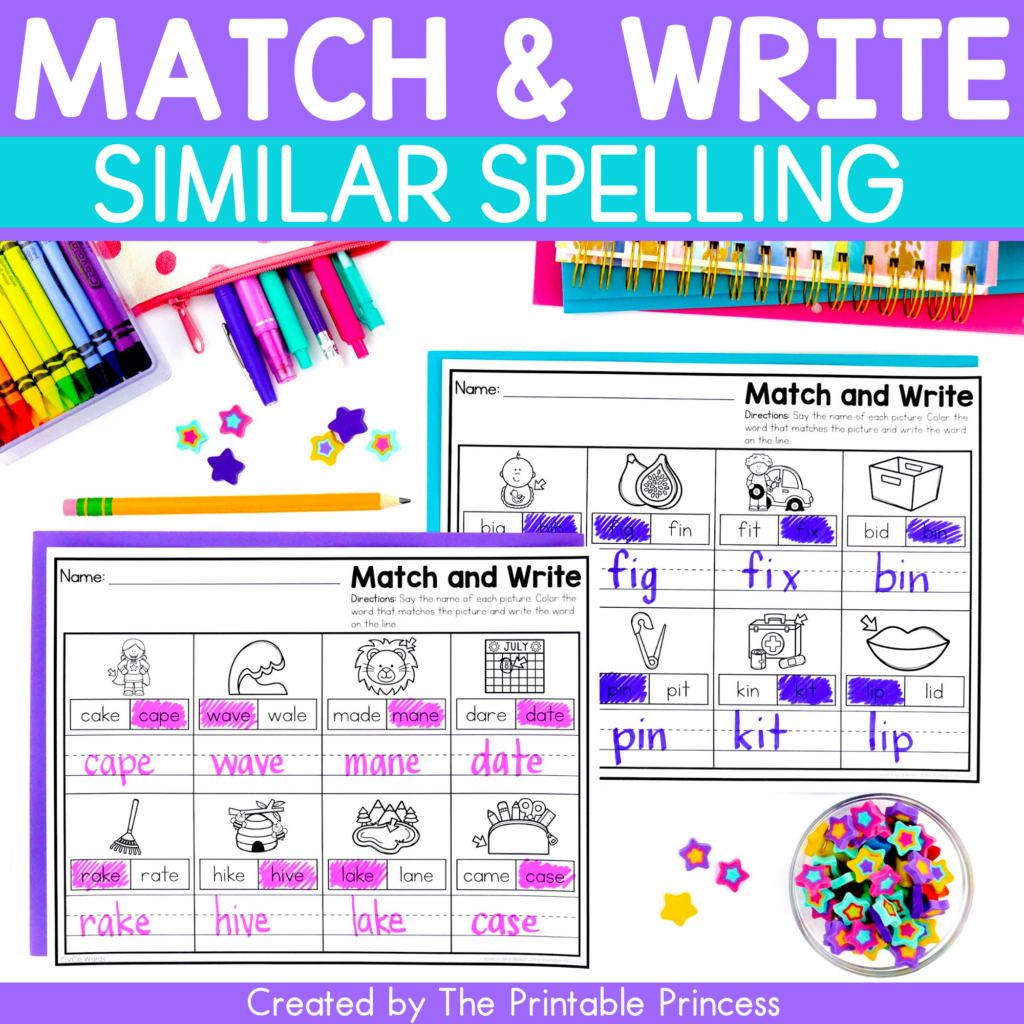
Thank you for posting this. It’s so nice to find directions that are simple and easy to read- especially in this time of distance learning.
My pleasure, Jenny! Thanks for stopping by. 🙂
-Melissa